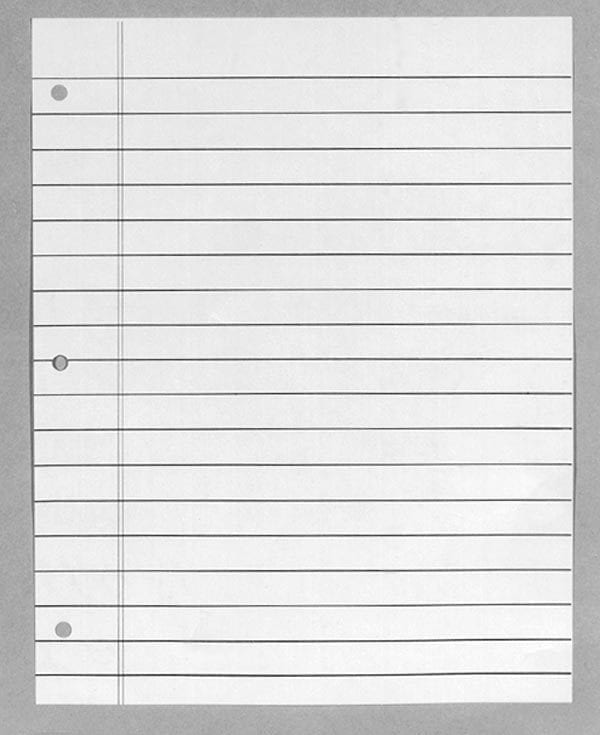In today's digital age, Canva has emerged as a powerful graphic design tool that allows users to create stunning visuals effortlessly. While Canva offers a plethora of features, one common query among users is how to print multiple pages efficiently. In this blog post, we will delve into the intricacies of printing multiple pages in Canva, providing you with step-by-step instructions and expert tips to ensure a seamless printing experience.
- Understanding Canva's Page Layout:
Before diving into the printing process, it is crucial to familiarize yourself with Canva's page layout. Canva provides various page size options, including standard sizes for print materials such as A4, letter, and custom dimensions. Ensure that you select the appropriate page size to match your printing requirements. - Designing Multiple Pages in Canva:
To print multiple pages in Canva, you need to create a multi-page design. Canva offers two methods to achieve this: a. Using Canva's Presentation Mode: Canva's Presentation Mode allows you to create a slideshow-like design with multiple pages. Each page can be customized individually, making it ideal for presentations, brochures, or catalogs. Once your design is ready, you can proceed to print the entire presentation or select specific pages. b. Utilizing Canva's Artboard Feature: Canva's Artboard feature enables you to design multiple pages within a single canvas. This method is suitable for projects like magazines, newsletters, or booklets. By adding and duplicating artboards, you can create a seamless flow between pages. Once your design is complete, you can proceed to print the entire artboard or specific pages. - Exporting and Preparing for Print:
After designing your multiple-page masterpiece, it's time to export and prepare it for printing. Follow these steps: a. Exporting as PDF: Canva allows you to export your design as a PDF file, ensuring compatibility across different devices and printers. To export, click on the Download button and select the PDF option. Choose the appropriate settings, such as page range and image quality, based on your printing requirements. b. Reviewing Print Settings: Before sending your design to the printer, ensure that you review the print settings. Check the paper size, orientation, and margins to guarantee accurate printing. Additionally, consider selecting the Print as Image option if you encounter any compatibility issues. - Printing Multiple Pages:
Now that your design is exported and print-ready, it's time to print multiple pages. Follow these guidelines for a hassle-free printing experience: a. Printer Setup: Ensure that your printer is correctly set up and connected to your computer. Check ink levels and paper availability to avoid interruptions during the printing process. b. Print Preview: Before hitting the print button, always preview your document to ensure that everything appears as intended. This step allows you to catch any potential errors or layout issues. c. Selecting Page Range: If you wish to print specific pages, ensure that you select the appropriate page range in the print settings. This option is particularly useful when printing only a few pages from a multi-page design. d. Print Quality and Settings: Adjust the print quality and settings based on your preferences. Consider factors such as color accuracy, paper type, and print speed to achieve the desired output.
Conclusion:
Printing multiple pages in Canva can be a breeze if you follow the right steps and utilize the platform's features effectively. By understanding Canva's page layout, designing multiple pages, exporting as PDF, and mastering the printing process, you can effortlessly bring your designs to life on paper. Remember to review your print settings, select the appropriate page range, and ensure a smooth printer setup for optimal results. With these expert tips, you are now equipped to print multiple pages in Canva like a pro!